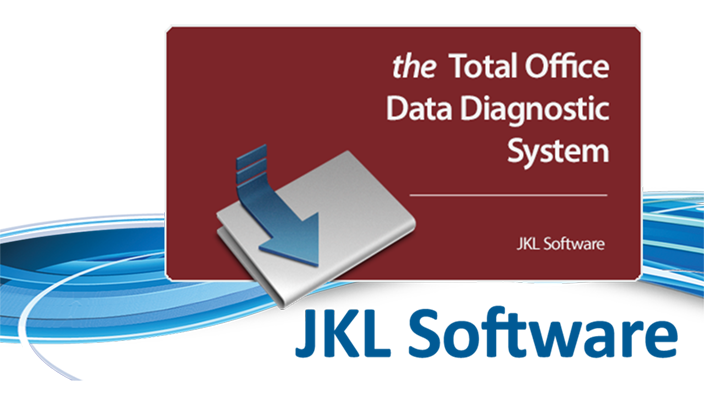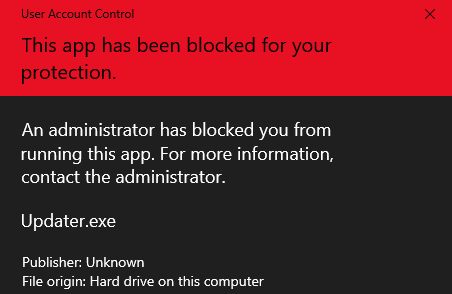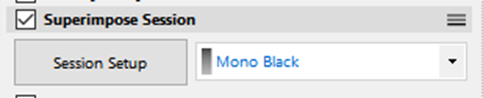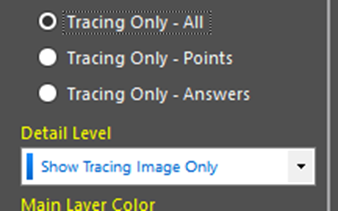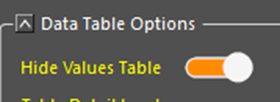Recent versions of the Microsoft Defender Smartscreen are ridiculously overzealous and make it difficult for users to install any software unless there are millions of public users installing it constantly. As such, you may get a set of warnings during the download and/or install process of Caseworx or Cephworx. If you encounter such an issue, you can temporarily disable Smartscreen Reputation-based security in your web browser (if available, such as in Microsoft Edge) OR manually allow the file to save and run (Edge, Chrome, others).
To temporarily disable Smartscreen: Open up the Settings for your browser. Typically, this is via the 3-dot button in the upper-right corner or menu “System Settings”. Search for ‘Security’ or go to the “Privacy, search, and services” tab. Find and disable “Microsoft Defender Smartscreen” and/or “Block potentially unwanted apps”. Then, download and install Caseworx/Cephworx.
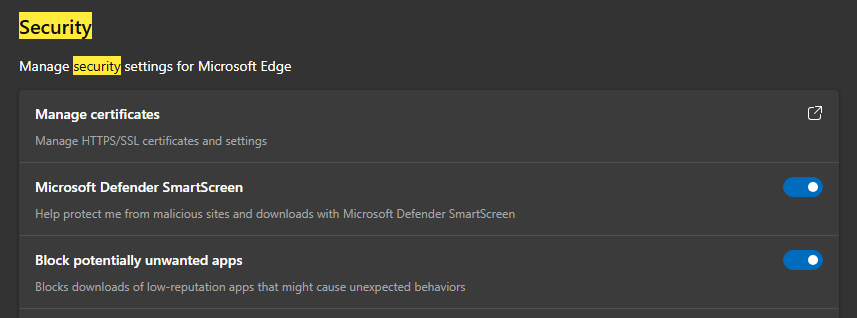
To manually accept the file download, click on the download link, then check the “Downloads” menu item of the web browser. This is typically a down-pointing arrow in the upper-right of the browser window. You should see the file downloading in this panel. A message may appear next to the download and/or a set of Keep/Discard buttons may appear.
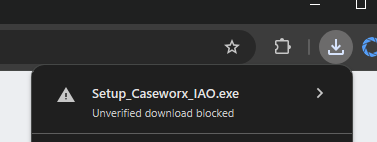
Once the download has completed, hover over the link in the Downloads panel. A 3-dot button will appear that can be clicked. A menu will appear with a “Keep” link to allow you to commit the downloaded file to your computer.
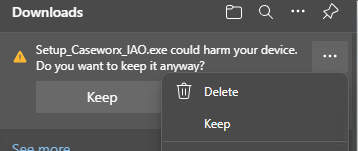
The file should now be saved to your downloads location, typically the Downloads or Desktop folders on your computer.
Find the downloaded file on the computer, right-click on the file and go to “Properties”. At the bottom of the properties panel, you may see a message that “blocks” the file since it was downloaded from the Internet. If this exists, check the “Unblock” box and press OK to allow the installer to run.
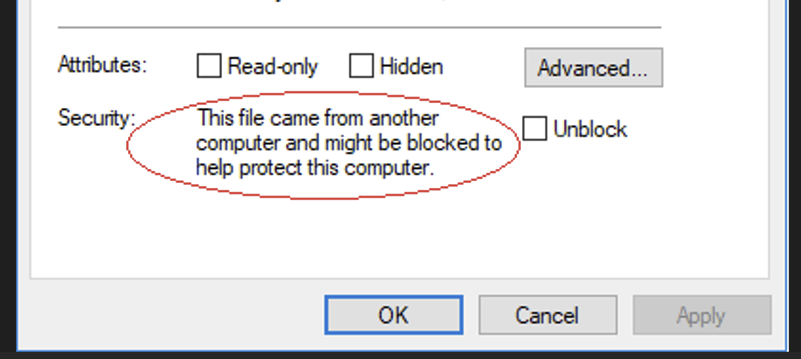
Microsoft Edge / Windows 11 may present a different looking dialog like the one below. Simply click the “Show More” arrow to get additional options. Then, click the “Keep Anyways” link.
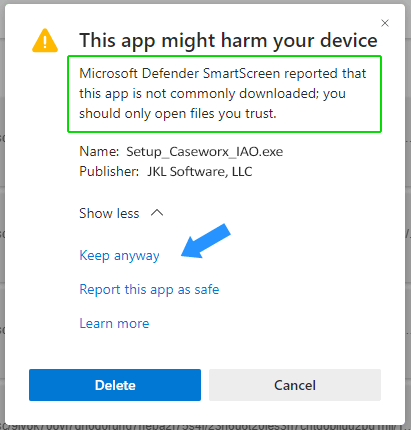
Once the file has successfully downloaded onto your computer, you can continue to execute the installer and install Caseworx/Cephworx to your computer.
Don’t forget to re-enable Smartscreen if you want it active on the computer. However, the most common recommendation nowadays is to DISABLE Smartscreen, and leave it disabled, as it is not an effective product and causes more problems than it’s worth!